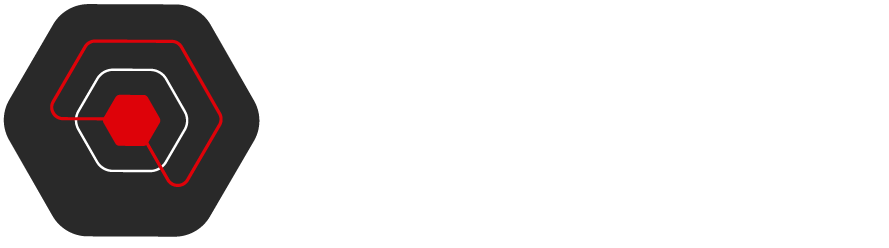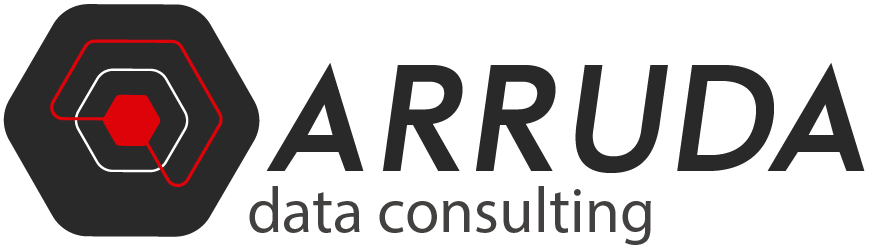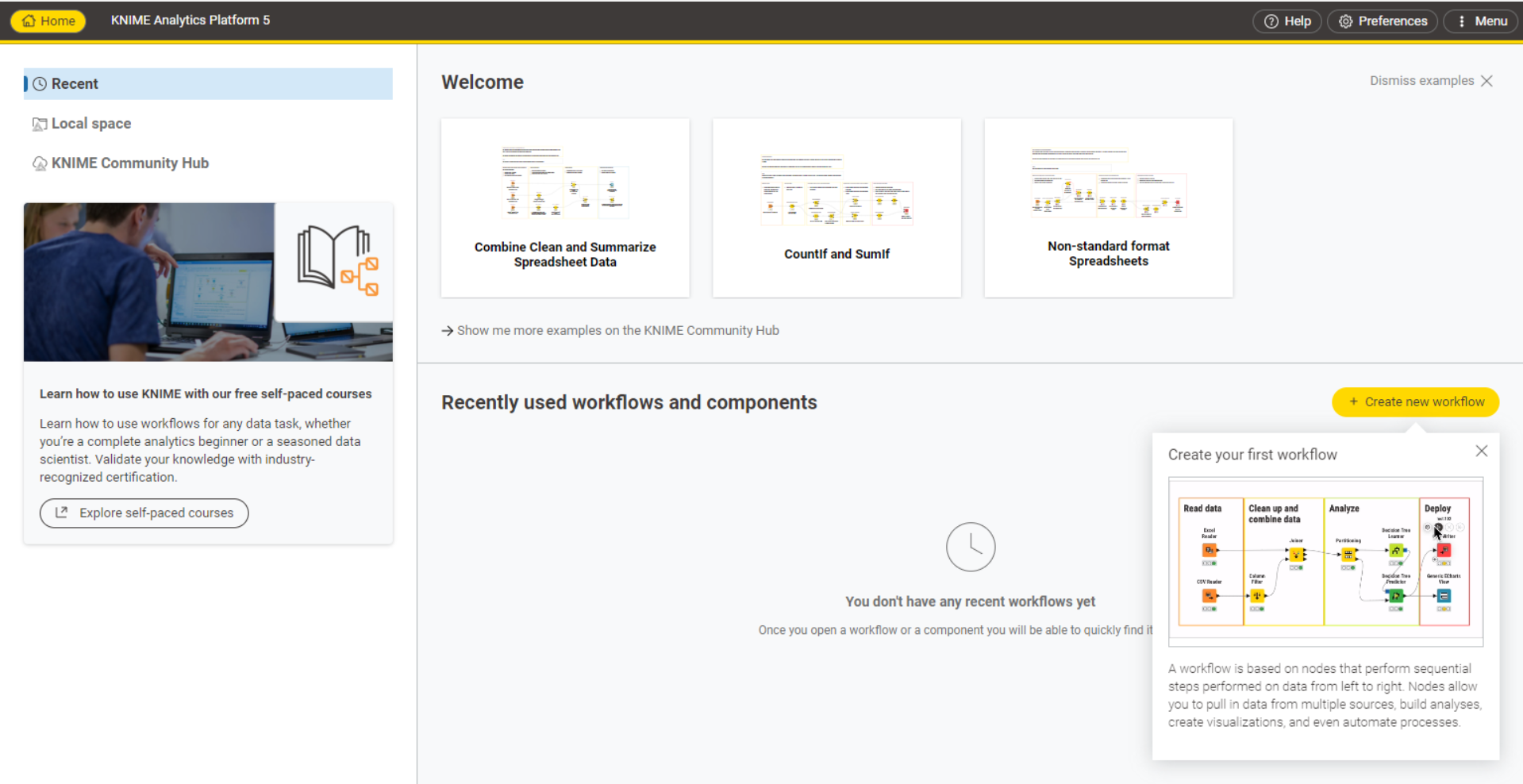
O KNIME Analytics Platform é uma ferramenta visuale intuitiva para análise de dados, automação de processos e ciência de dados. Ele permite que você crie fluxos de trabalho (workflows) sem precisar programar, o que o torna ideal para quem quer otimizar tarefas repetitivas de análise e transformação de dados de maneira simples e eficiente.
Caso você ainda não tenha o Knime Analytics Platform instalado na sua máquina, acesse o nosso artigo para aprender a instalar o Knime no seu computador.
Aprenda os Termos Básicos do KNIME
Antes de começar a usar o KNIME, é importante conhecer alguns termos chave que serão usados ao longo deste guia. Aqui estão os principais:
- Workflow (Fluxo de Trabalho): É o “mapa” do seu processo, um conjunto de passos conectados que formam seu projeto. Pense nele como o seu processo de análise de dados completo.
- Node (Nó): Cada node no KNIME representa uma ação ou etapa específica do seu fluxo de trabalho. É nele que você configura as transformações ou análises dos dados.
- Connector (Conector): São as linhas que conectam os nodes. Elas indicam a sequência e o fluxo de dados entre as etapas do seu workflow.
- KNIME Hub → Um Repositório online com exemplos de workflows e extensões. É como se fosse uma pasta (ou drive) onde pessoas do mundo todo publicam seus trabalhos para divulgação ou para ajudar outras pessoas que queiram resolver problemas parecidos.
Como funciona a Interface do KNIME Analytics Platform
Agora que você já sabe o mínimo sobre as nomenclaturas, podemos partir para a área de trabalho do KNIME. Ela é composta por 2 layouts, o clássico (presente nas versões antigas) e o moderno, que vamos utilizar nesse artigo.
PS: Você pode ocasionalmente intercalar entre os dois layouts conforme sua preferência, mas a nossa explicação focará no Layout “moderno”.
Ao abrir o KNIME Analytics Platform, você verá a interface dividida em várias seções. O layout é moderno e fácil de usar, com as seguintes partes principais:
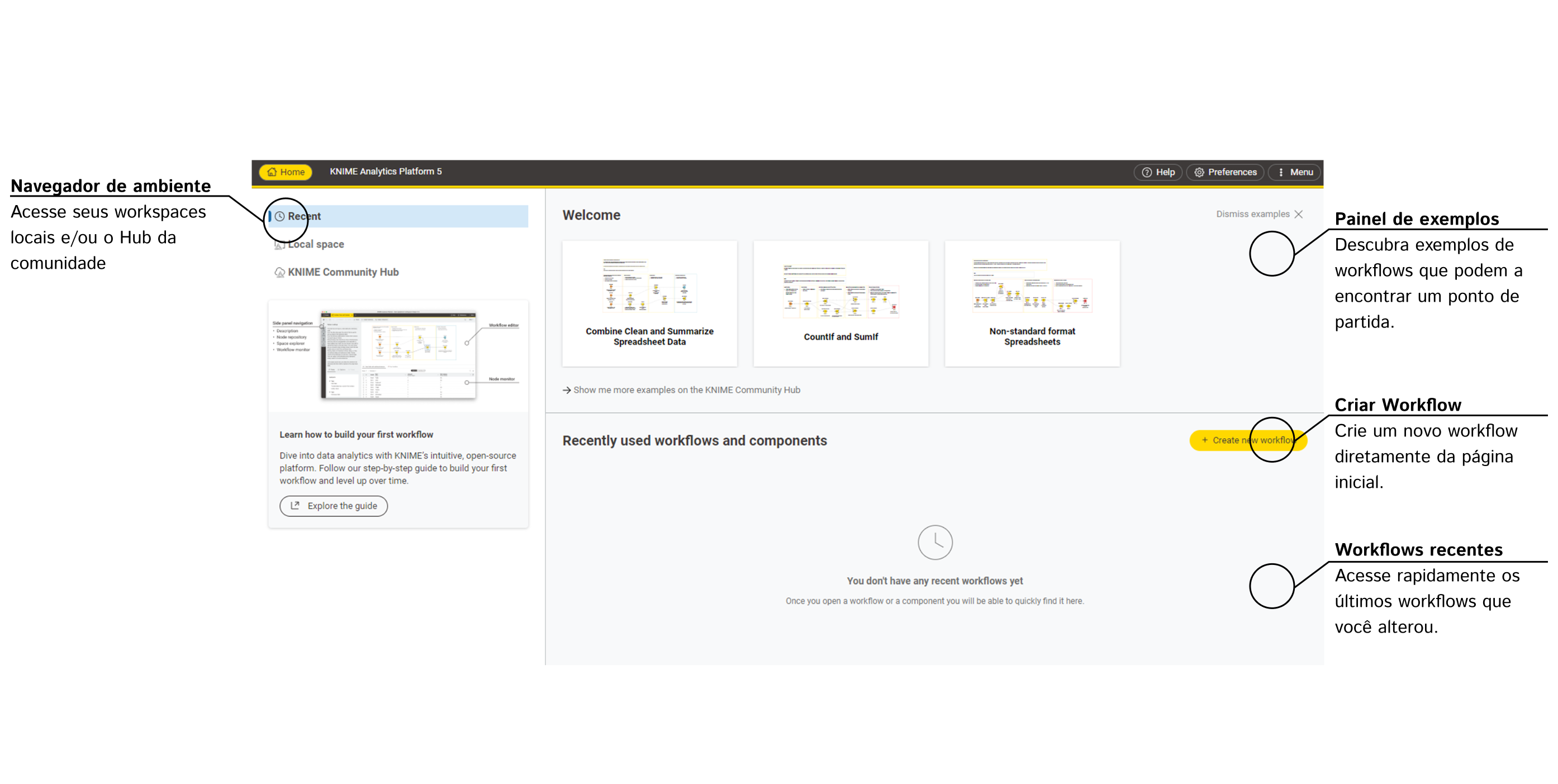
- Navegador de Ambiente: Aqui você pode acessar os seus projetos locais e explorar os workflows públicos no KNIME Hub. Para acessar os workflows do Hub, é necessário criar uma conta e fazer login.
- Painel de Exemplos: Mostra workflows prontos para que você possa começar rapidamente ou buscar inspiração.
- Criar Workflow: A partir desta opção, você pode criar um novo workflow para começar seu projeto.
- Workflows Recentes: Aqui você encontra os projetos que você acessou ou editou recentemente.
Ao criar ou acessar um Workflow, a janela de edição é habilitada na interface, trazendo as opções abaixo:
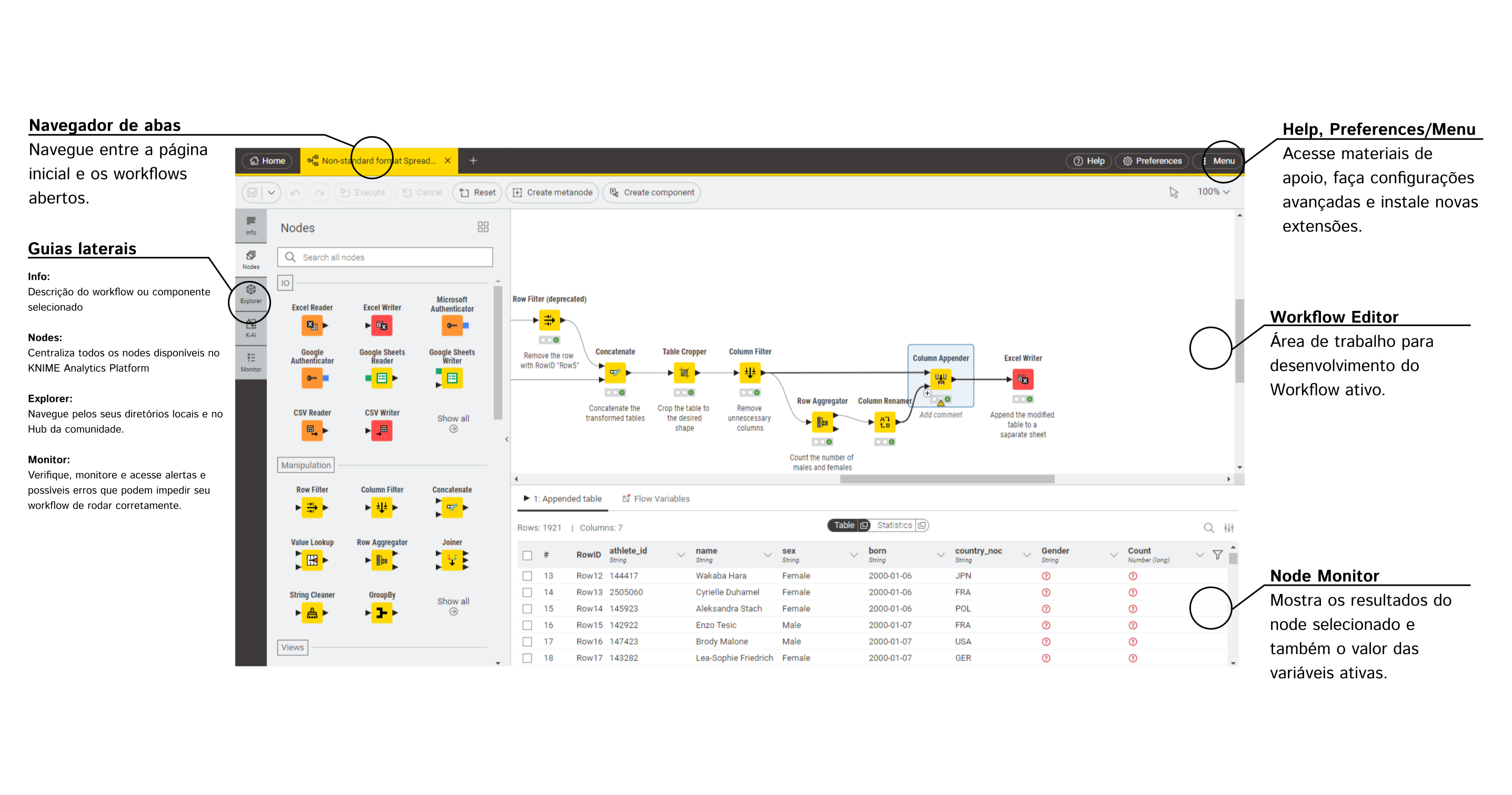
- Navegador de Abas: Permite alternar entre diferentes workflows que você tenha aberto (clique em “+” para adicionar um novo Workflow rapidamente).
- Guias laterais:
-
-
- Info: Acesse a descrição do workflow ou componente selecionado.
- Nodes: Centraliza todos os nodes disponíveis no KNIME Analytics Platform, com uma busca inteligente, fica fácil você encontrar o que precisa e simplesmente arrastar para a área de edição.
- Explorer: Navegue pelas pastas que estão dentro do seu diretório local do KNIME ou então acesse os diretórios do Hub da comunidade.
- Monitor:Verifique, monitore e acesse alertas e possíveis erros que podem impedir seu workflow de rodar corretamente.
-
- Help, Preferences e Menu: Acesse materiais de apoio, faça configurações avançadas e instale novas extensões.
- Workflow Editor: Área de trabalho para desenvolvimento do Workflow ativo. Adicione novos nodes arrastando e conectando eles.
- Node Monitor: Mostra os resultados do node selecionado e também o valor das variáveis ativas.
Como criar e editar Workflows no KNIME Analytics Platform
Para trabalhar com um workflow podemos criar um novo, acessar um antigo, abrir um exemplo ou até mesmo explorar os workflows da comunidade (em breve faremos um artigo falando só disso). Isso pode ser feito de 3 formas:
- Clicando em “New Workflow” na tela inicial do KNIME;
- Acessando os Workflows recentes também na página inicial;
- Clicando em + no navegador de abas presente na tela de Edição de Workflow (quando houver um workflow aberto);
Dentro desse novo Workflow, você pode começar seu desenvolvimento clicando e arrastando nos nodes que se encontram no painel lateral na guia de nodes.
Como são estruturados os Nodes
Os nodes são o coração do desenvolvimento no KNIME, é através dele que você pode ler/gravar arquivos de diversos formatos, operar transformações, operações matemáticas, sequências lógicas e de automação em diversos níveis, além de criação de gráficos e uma infinidade de outras funções, incluindo scripts de programação, algoritmos estatísticos e machine learning.
Como é estrutura de um node:
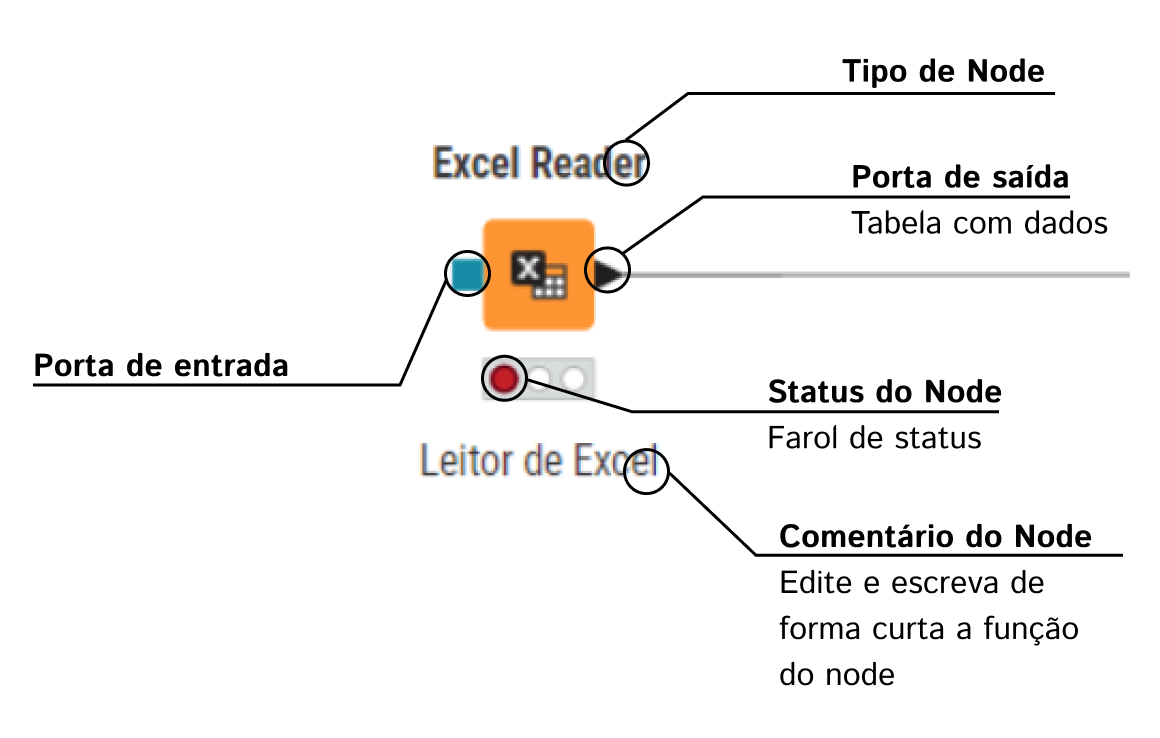
- Tipo do Node: O título principal que você vai encontrar logo acima do node fala sobre o tipo de node que ele é, isso facilita tanto na hora de você buscar nodes novos quanto na hora de você fazer a manutenção dos nodes já inseridos no seu Workflow, facilitando a documentação e identificação dos processos.
- (Input port) Porta de Entrada: É onde você conecta a tabela de dados que serão processados.
- (Output Port) Porta de Saída: Nela está presente o resultado do processamento do node atual. Conecte ela a uma porta de entrada de outro node para dar continuidade no processo. Também é possível através da seção “node monitor” verificar o resultado dos dados processados.
- (Node Annotation) Comentário do node: Essa descrição curta pode ser editada manualmente para facilitar a documentação ou guardar informações curtas sobre o que está sendo feito no node.
- (Node Status) Status do node: Este farol pode ter 4 resultados específicos, são eles:

- Not configured/Não configurado – O node ainda não foi configurado ou não possui dado conectado a ele;
- Configured/Configurado – O node está devidamente configurado e aguardando a execução;
- Executed/Executado – O node foi processado com sucesso e pode ter seus resultados visualizados na parte inferior da tela (o node monitor);
- Error/Erro – O node foi executado mas algo deu errado.
Há 3 situações em que o Status de um node pode mudar, ao configurar, executar ou resetar um node. Todas essas ações podem ser encontradas:
- Quando você passa o mouse sobre um nó, uma barra de ações aparece, oferecendo as seguintes opções “Configure”, “Execute”, “Cancel” (para nodes em execução) e “Reset”.
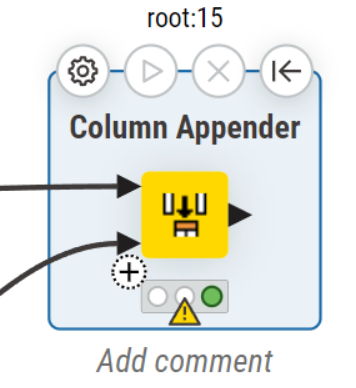
- Ao clicar com o botão direito em um node, você pode selecionar as opções no “menu de contexto”:
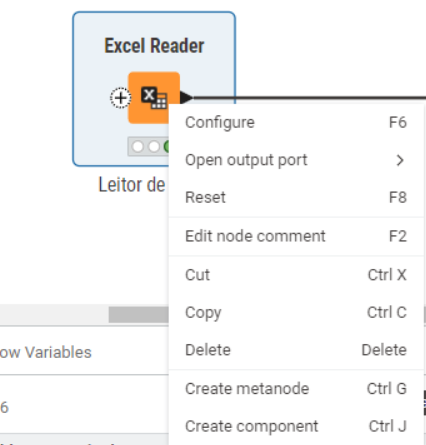
- Com os atalhos do teclado:
- Tecla “delete”: excluir o node
- Tecla F6: Configurar o node (também disponível com um duplo clique do mouse)
- Tecla F8: Resetar o node
- Tecla F9: Cancelar e interromper (quando em processamento) a execução de um node
- Tecla F7: Executar o node
- Tecla F2: Editar o comentário do node
Como configurar um node
Para configurar um node, basta ajustar as configurações na sua caixa de diálogo de configuração.
Você pode abrir a caixa de diálogo de configuração de um node de várias formas:
- Dando um duplo clique sobre o node
- Clicando no botão Configurar na barra de ações do node
- Clicando com o botão direito no node e selecionando Configurar no menu de contexto
- Selecionando o node e pressionando F6
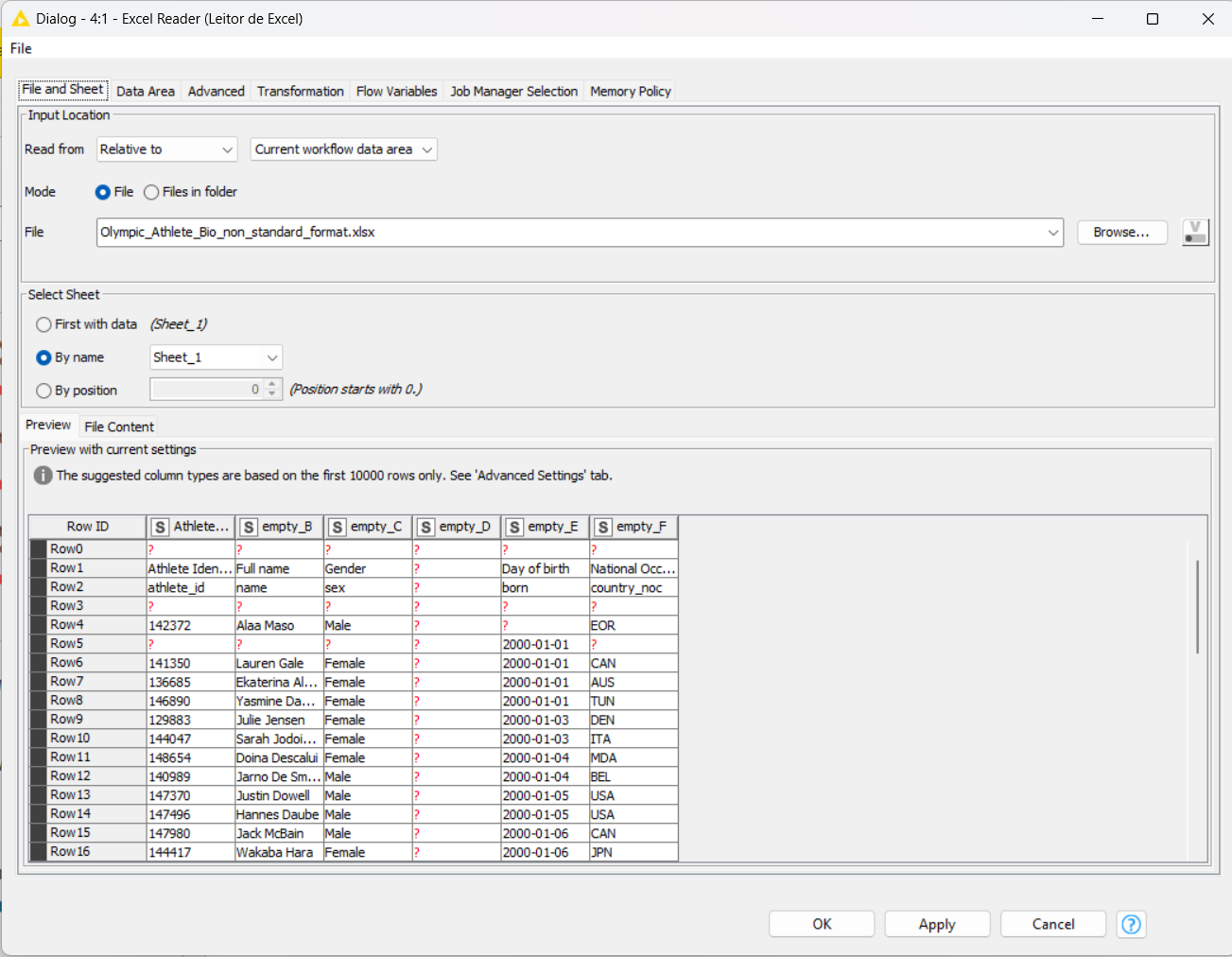
Como executar um node
Alguns nodes já chegam com o status “configurado” quando são criados. Esses nodes podem ser executados sem a necessidade de ajustes nas configurações padrão.
Para executar o node, você tem as seguintes opções:
- Clicar no botão Executar na barra de ações do node
- Clicar com o botão direito no node e selecionar Executar
- Selecionar o node e pressionar F7
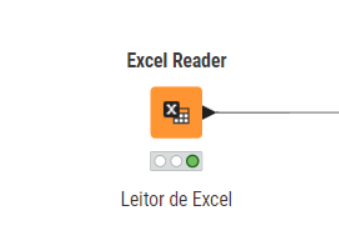
Se a execução for bem-sucedida, o status do node passa para “executado”, o que é representado pelo farol verde. Caso a execução falhe o farol vai mostrar o status de erro, e as configurações e entradas do node precisarão ser ajustadas conforme necessário.
Cancelar a execução de um node
Para cancelar a execução de um node, clique no botão Cancelar na barra de ações do node, clique com o botão direito no node e selecione Cancelar, ou selecione o node e pressione F9.
Como Resetar um node
Para resetar um node, clique no botão Resetar na barra de ações do node, clique com o botão direito no node e selecione Resetar, ou selecione o node e pressione F8.
Resetar um node também resetará todos os nodes na sequência do workflow. O status do node(s) voltará de “executado” para “configurado”, e as saídas do node serão zeradas.
Como funcionam as portas dos nodes no KNIME Analytics Platform
Cada node pode ter várias portas de entrada e saída. Quando conectamos vários nodes em sequência, utilizando as portas de entrada à esquerda e as portas de saída à direita, formamos o workflow. As portas de entrada dos nodes à esquerda consomem os dados das saídas dos nodes à direita, ou seja, as portas de saída fornecem dados aos nodes que vêm em seguida.
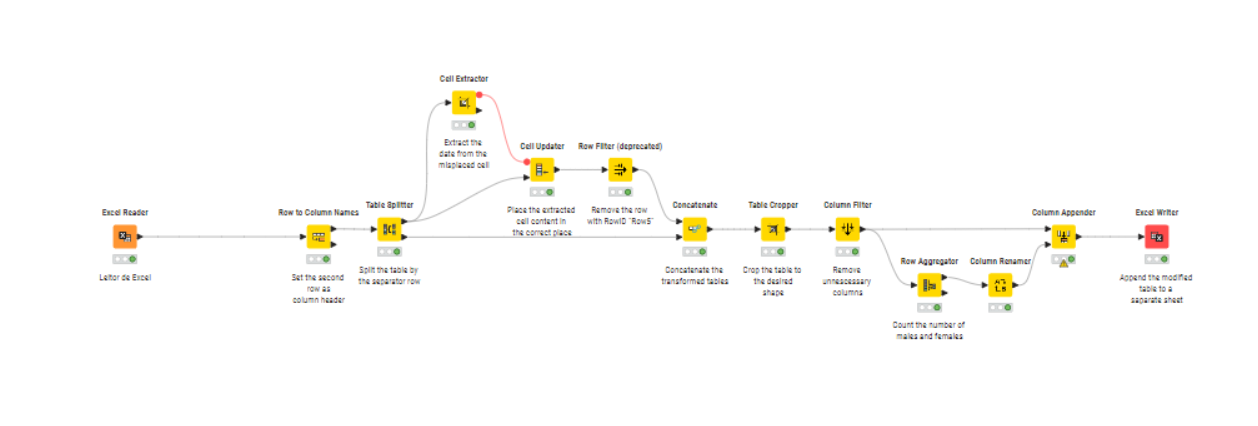
Além de tabelas de dados, as portas de entrada e saída podem fornecer outros tipos de entradas e saídas. Para cada tipo, o par de portas de entrada e saída será diferente.
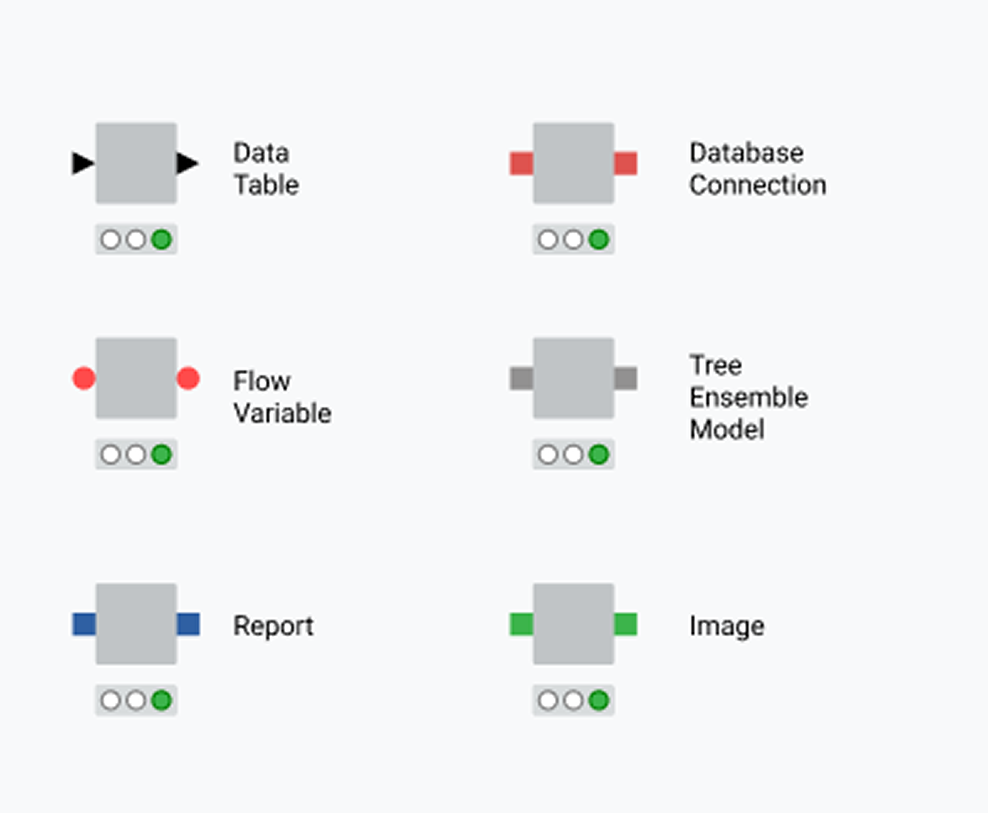
Uma porta de saída só pode ser conectada a uma porta de entrada do mesmo tipo — dados para dados, modelo para modelo, e assim por diante.
Algumas portas de entrada podem ser vazias, como a porta de entrada de dados do Árvore de Decisão. Isso significa que a entrada é opcional, e o node pode ser executado mesmo sem ela. Já as entradas obrigatórias, indicadas por portas de entrada preenchidas, precisam ser fornecidas para que o node possa ser executado.
Como adicionar nodes ao Workflow
Existem 3 formas de adicionar nodes ao workflow:
- Arraste e solte um node do repositório de nodes
- Dê um duplo clique sobre um node dentro do repositório de nodes
- Use o painel de adição rápida de nodes. Clique duas vezes no canvas ou arraste e solte uma porta de node (entrada ou saída) no canvas para abrir o painel de adição rápida de nodes. Esse painel contém até 12 nodes recomendados, ou você pode buscar no painel pelo node desejado e, em seguida, clicar sobre ele para adicioná-lo ao canvas.
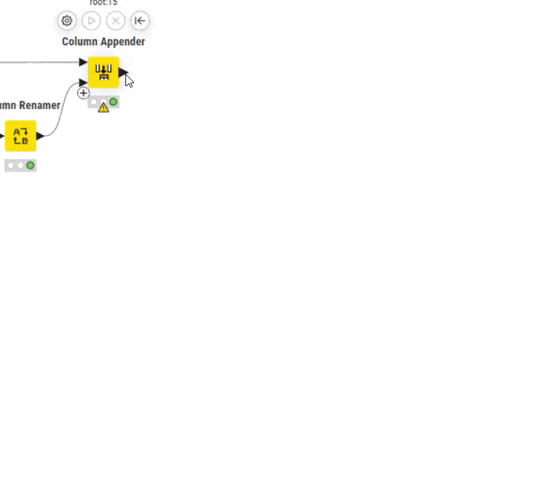
Como usar o painel de adição rápida de nodes
Para utilizar a adição rápida de nodes, você precisa permitir que o KNIME colete os dados anônimos de uso. Isso pode ser feito ao iniciar o KNIME Analytics Platform ou após mudar de workspace, selecionando Sim na caixa de diálogo “Ajude a melhorar o KNIME”.
Como substituir nodes em um workflow
Os nodes podem ser movidos no editor de workflow arrastando-os. Para copiar nodes entre workflows, selecione os nodes desejados, clique com o botão direito na seleção e escolha Copiar no menu. No workflow de destino, clique com o botão direito no editor de workflow e selecione Colar no menu.
Para selecionar um node no editor de workflow, basta clicar sobre ele uma vez, e ele será cercado por uma borda. Para selecionar múltiplos nodes, desenhe um retângulo sobre os nodes com o mouse ou segure a tecla Ctrl enquanto clica nos nodes desejados.
Comentários e anotações
Dentro do seu Workflow você tem duas opções para documentação:
- Comentário do node — Adicione um comentário a um node individual dando um duplo clique no campo de texto abaixo do node (Add a comment) e editando o texto.
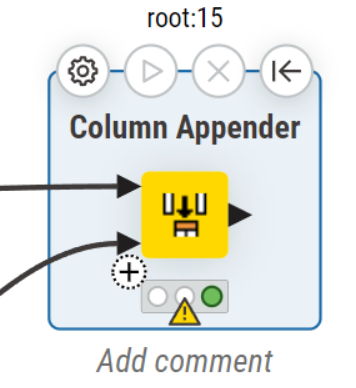
- Anotação do workflow (Workflow Annotation)— Adicione um comentário geral ao workflow clicando com o botão direito no editor de workflow e selecionando “New workflow annotation”. Um campo de texto aparecerá no editor de workflow.
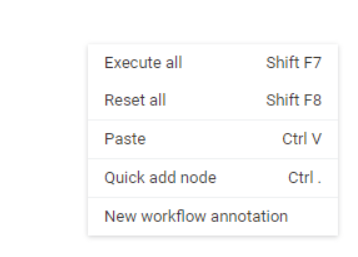
Para adicionar uma nova anotação, você também pode mudar para o modo de anotação clicando no ícone 16 no canto superior direito da interface do usuário e selecionando Modo de Anotação, ou pressionando T para entrar no modo de anotação.
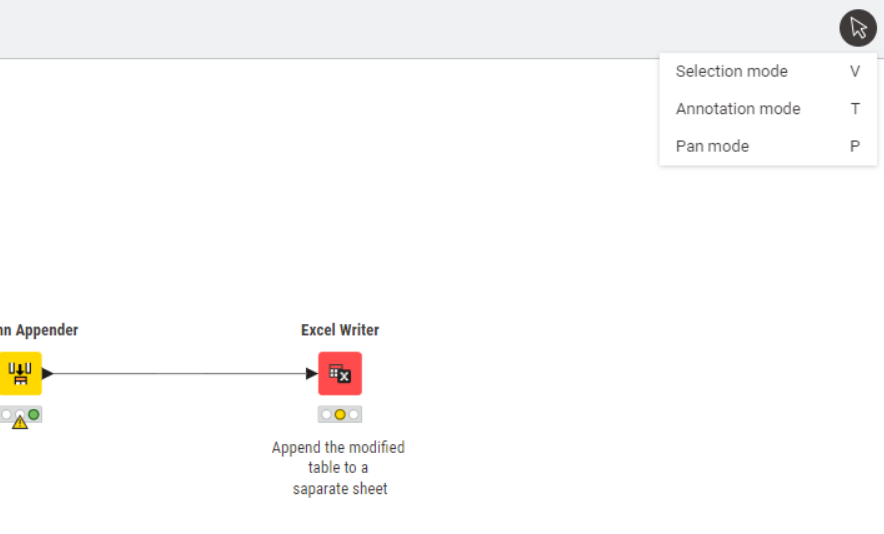
Como formatar o texto das anotações
Clique duas vezes na anotação do workflow para adicionar texto e formatá-lo. Você pode mudar a cor do contorno da anotação e usar a barra de formatação ou aplicar a seguinte sintaxe:
- Para criar um título, adicione sinais de número (#) seguidos de um espaço, antes de uma palavra ou frase. O número de sinais de número corresponde ao nível de título (<h1> a <h6>).
- Para criar uma lista com marcadores, adicione um asterisco (*) seguido de um espaço.
- Para criar uma lista numerada, adicione um número seguido de um ponto (1.), seguido de um espaço.
- Para deixar o texto em negrito, itálico ou sublinhado, selecione o texto e pressione CTRL+b, CTRL+i, CTRL+u.
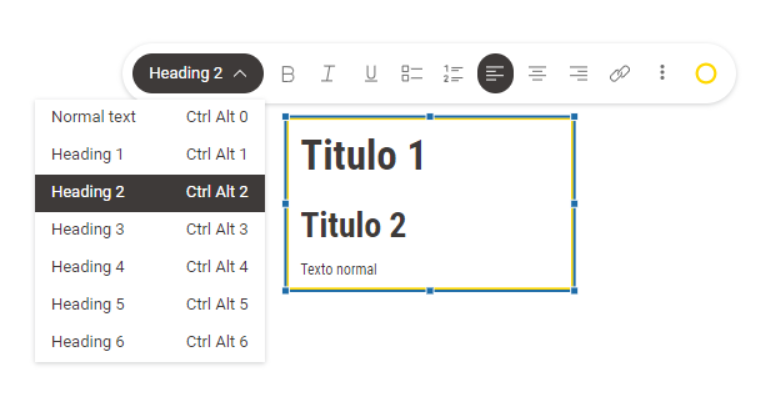
Dicas e Hacks gerais
- Adicione nós (nodes) arrastando da Node Repository para o canvas.
- Conecte nodes clicando e arrastando da porta de saída de um node até a porta de entrada de outro.
- Alguns nodes possuem portas dinâmicas (+) nas laterais que você pode adicionar clicando e escolhendo o tipo.
- Para inserir um node entre dois já conectados, basta arrastá-lo para o meio da conexão.
- Pesquise nodes pelo campo de busca no topo da Node Repository.
- Clique ou passe o mouse sobre um node para acessar a descrição, funções e portas disponíveis.
- Use o painel lateral para ver detalhes da configuração do node.
- Adicione ou edite a descrição do workflow clicando no ícone de caneta no painel lateral.
- Utilize o Assistente AI para te ajudar a criar workflows ou tirar dúvidas (Acesso via KNIME Hub – é necessário login). Ela pode ser usada em dois modos:
- Q&A Mode: Faça perguntas sobre KNIME e receba respostas detalhadas.
- Build Mode: Expande seu workflow automaticamente com base em um prompt
- Resetar um node apaga os dados processados, mas mantém a configuração.
- Reduza o tamanho dos seus arquivos: antes de salvar, resete o workflow se o dado puder ser acessado novamente.
Esses foram os primeiros passos para entender como funciona o KNIME Analytics Platform, a proposta da ferramenta é ser acessível para quem busca otimizar a análise e o tratamento de dados sem a necessidade de saber programar. Sua interface intuitiva e visual facilita o entendimento das etapas de um projeto, desde a extração até a geração de insights. Ao dominar os conceitos de workflows, nodes e suas funcionalidades, você vai conseguir explorar melhor a plataforma e criar soluções para diversos cenários.
Nos próximos conteúdos, vamos mergulhar ainda mais nas possibilidades que o KNIME oferece.
Conheça um pouco mais do KNIME na prática assistindo a nossa Live que rolou dia 11 de Março:
Por hoje é isso, não se esqueça de acompanhar nossos conteúdos para ficar por dentro das novidades sobre o KNIME Analytics Platform.
Até a próxima pessoal!